Virtual Backgrounds (Green Screen) in Speech Therapy
Virtual Backgrounds (Green Screen) in Speech Therapy
Using a virtual background with a green screen for Telepractice makes a therapy session fun and interactive for both the client and the clinician! It’s becoming popular among Speech-Language Pathologists and other professionals as we move to online services during this national health emergency. You are only limited by your own imagination when it comes to activities and resources. Below are some ideas to get you started.
Choose a Green Screen:
First, you will need to purchase a green screen or make one with what you have around the house. The most commonly used color is green because it is not prominent in most clothing and skin tones. You can use other primary colors, such as blue or red, but make sure that whatever color you use is a solid color and that your fashion choice that day does not contain this pigment.
You can purchase a pre-made green screen on Amazon or other websites or make your own if you are feeling creative. For cheaper options- use a picnic table cloth, shower curtain, large piece of felt, painted cardboard, construction paper, or even a t-shirt. Just make sure that the material is smooth. Something like a yoga mat with texture can distort the image. The recommended size for a green screen is 6×6 ft. It fills the background space nicely and can be easily folded or moved after use. Also, you will want a material that is somewhat sturdy as you may be folding it, hanging objects on it, or moving it often.
Next, you will need to decide where to display your green screen. You can use a blank wall to adhere the screen to or you can create your own adjustable frame with PVC pipe or a ceiling beam. If you adhere the screen to the wall, make sure there are no pictures behind the fabric it as these can show through.
Setting up Environment:
You want an open space so that you can easily reach accessories around you (see more details below about using props). Some clinicians are more comfortable at a desk or table and others are more comfortable on the floor.
Make sure that you have lighting in front of you, not behind you. Any lighting behind you will wash out the background image. It’s best to use artificial lighting instead of natural light so that the pixels are not distorted.
Images for Background:
Choosing your background is fun and where you can begin to use your imagination. There are static and interactive backgrounds.
Static Backgrounds:
Static backgrounds are pictures or images that you upload as a jpeg. The easiest way to gather those is to screenshot images you want and save them as a jpeg. For directions on taking a screenshot on any device, click here.
If the image is stretched out, you can use Powerpoint to resize the image. To resize:
- Create a new slide and insert the image.
- Click ‘Page Setup’ and ‘On-screen Show (16:9)’.
- Then save it as a jpeg, not Powerpoint.
Interactive Backgrounds:
Interactive backgrounds are actually videos that you upload. The process for uploading these is the same as for static backgrounds.
See below for directions or click here for more on Zoom’s support page.
How to Upload Images:
Zoom is the most commonly used platform for virtual backgrounds but it looks like other platforms are catching on, such as Google Meet. You can read more here if you prefer Google Meet.
For Zoom, once you are in the meeting, there are two ways you can choose a virtual background.
The fastest way is:
- Look in the bottom left corner for ‘Stop Video’ (it’s right next to ‘Mute’).
- On that pop-up page, scroll down to the bottom and make sure ‘I have a green screen’ is checked.
- Click the up arrow and select ‘Choose Virtual Background’.
- From here, click + symbol and upload images.
The other way:
- Look in the top left corner and select ‘zoom.us’
- Click ‘Preferences’.
- Then click ‘Virtual Background’.
- Then click + symbol and upload images.
If an image is distorted or showing up on you instead of the background, make sure you calibrate the background color by clicking the button next to ‘Manually pick the color of the background if the detected color is not accurate’.
For more support, you can view Zoom’s support page here.
Setting up Props:
Once you have your backgrounds chosen, you can decide how you want to use props and let the magic happen! Below are several ideas for using a virtual background in therapy:
Cover up your own space:
If you have a less than ideal space, or just want to change up your background, you can use a static green screen to make it look like you are anywhere but your own home. Try outer space, a blue sky, the beach, or even images of rooms in a mansion.
Reaching in:
To make the session interactive, you can hide or store objects in the background. This is popular to convince the client that you are pulling items out of a magic hat or feeding animals. For hiding or storing objects, you will need a pocket that is the same color as the green as the green screen. If you’re using a felt background, cut out another small piece of felt for the pocket. For other backgrounds, you can take any box and cover it in a fabric that is the same color as the background. You will need to align the pockets with the background, so either the computer or pocket may need to be adjusted throughout the session.
Floating objects:
To convince your client that objects are floating around you, you will need a towel or shirt the same color as the background to wrap your hand and arm in. Once your hands and arms are covered, grab any item near you and pretend it is floating through space. If you have a roommate, this is the perfect activity to do together. Otherwise, it’s a good time to work on your own flexibility. There is always that one client who will ask you to show both hands so they can determine for themselves if you are in fact controlling the object.
Small virtual background:
To really rock your client’s world, you can have the virtual background display on smaller items such as a ‘magic mirror’ or storybook. For these smaller backgrounds, you can use a solid primary color that is different than the background so you do not have to move. Calibrate the color and the image will appear. Then move the object around the screen to display parts of the virtual background and have your client guess what they see.
Audio:
Depending on your dexterity skills, you can add in sound effects with your activities. For example, if you are using a haunted house background and want to go between rooms, add in a sound clip of a creaky door opening or a spooky laugh. This takes some juggling though as you will have to navigate between the virtual background, props, and hitting the audio play button. However, it does add a lot of character to your activities.
More Resources:
For more ideas by clinicians who use this daily, join the Facebook page Green Screen Speech Therapy (Distance Learning).
For ideas for SLP telepractice activities that are not online, check out this blog.
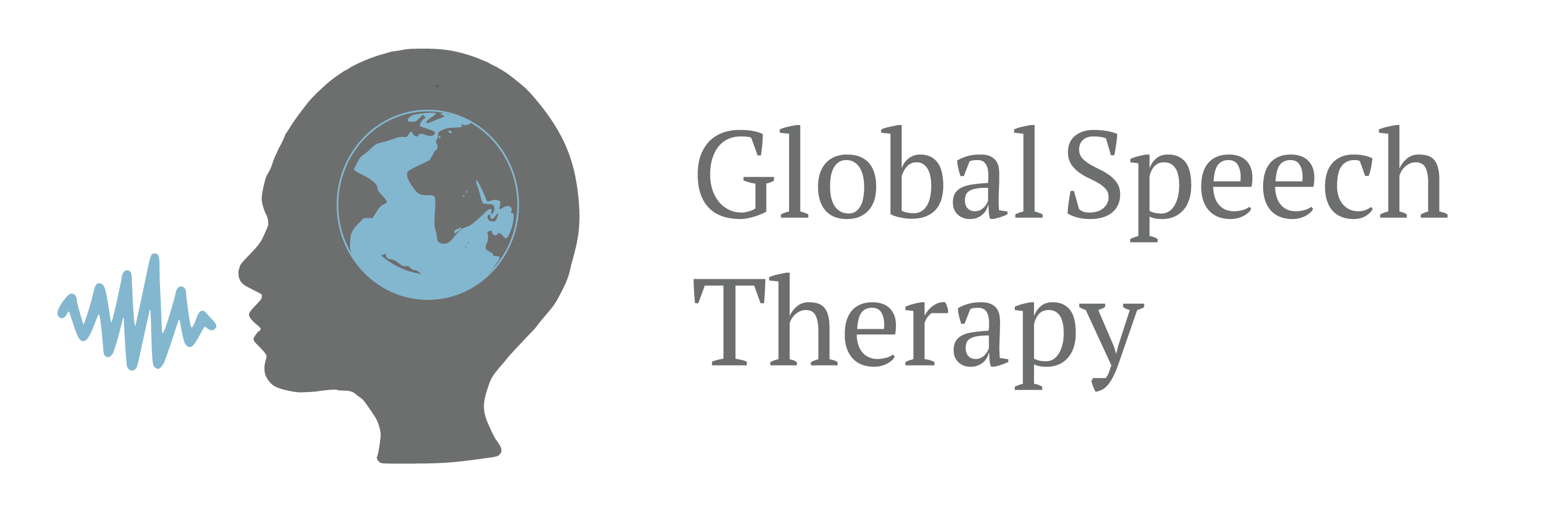
One Comment